Hướng dẫn #5 cách reset Win 10 không mất dữ liệu đơn giản 2022 ✅
Chức năng Reset mang đến nhiều ưu điểm khắc phục lỗi trên hệ thống máy tính. Đừng bỏ lỡ nội dung dưới đây để tìm hiểu các cách Reset Win 10 không mất dữ liệu và an toàn.
Reset là một trong những tính năng thường được sử dụng nhất trên hệ điều hành Windows. Công cụ Refresh, Reset hoặc Restore có tác dụng khôi phục máy tính trong trạng thái gặp sự cố.
Chính bởi độ phổ biến và quan trọng nên nhiều người rất quan tâm đến phương pháp cài đặt Windows.
Cách reset máy tính win 10 không mất dữ liệu được thực hiện như thế nào? Mời bạn hãy cùng VietGeeks theo dõi trong bài viết dưới đây!

Trong trường hợp nào cần Reset máy tính Win 10?
Reset máy tính được xem là giải pháp “ưu việt” nhằm khắc phục các tình trạng “khó nhằn nhất” xảy ra trên máy tính.
Có thể hiểu thiết bị được Reset sẽ khôi phục tại toàn bộ hệ thống cài đặt gốc trên bản Windows 10 ban đầu.
Đồng thời xóa các dữ liệu hoặc ứng dụng mà bạn chỉ sao lưu trên ổ cứng.

Tuy nhiên, người dùng vẫn có thể thực hiện cách Reset Win 10 không mất dữ liệu do nhà nhà sản xuất triển khai.
Đây là tính năng cực hữu ích đối với những bạn mới làm quen với Microsoft Windows 10.
Dưới đây giới thiệu các nguyên nhân cụ thể mà người dùng cần thay đổi thiết bị thành trạng thái mới cài đặt:
- Máy tính hoạt động lag giật, chạy chậm và không thể tải dữ liệu một cách nhanh chóng.
- Thiết bị xuất hiện dấu hiệu do virus tấn công gây ra các lỗi trên chương trình máy tính.
- Bộ nhớ cồng kềnh, cạn kiệt chỗ trống do laptop được sử dụng trong thời gian quá lâu.
- Cài đặt quá nhiều phần mềm trên máy tính làm xuất hiện vấn đề nặng máy, quá tải.
- Thiết bị có dấu hiệu nhiễm mã độc, adware hoặc xuất hiện hệ thống tự chạy quảng cáo.
- Máy tính gặp các lỗi trên hệ thống, không được cài đặt bằng USB, CD hoặc file Ghost Win 10.
Kết quả sau khi Reset máy tính Win 10 là gì?
Cũng giống như cách khôi phục lại chương trình cài đặt trên bất cứ thiết bị công nghệ nào.
Cách reset win 10 không mất dữ liệu sẽ đưa máy tính khôi phục trạng thái ban đầu.
Người thực hiện có thể lựa chọn một trong hai trường hợp: xóa sạch dữ liệu hoặc bảo lưu dữ liệu.
Đây cũng là lưu ý quan trọng trước khi bạn muốn Reset lại hệ thống Win 10 trên thiết bị của mình.

Sau khi khôi phục cài đặt gốc phiên bản Windows 10 toàn bộ phần mềm và ứng dụng sẽ mất sạch.
Chúng được xóa ngay trong quá trình Reset kể cả tài khoản hoặc User trên máy tính.
Mọi thiết lập do người dùng áp dụng được chuyển sang trạng thái cài đặt mặc định ban đầu.
Trong trường hợp thiết bị có nhiều hơn một phân vùng cài đặt Windows, tức là các ổ đĩa “:C” hoặc ổ đĩa “:D”, “:E”… Người dùng được phép lựa chọn xóa các dữ liệu trên một phân vùng “:C” hoặc tất cả các loại phân vùng còn lại.
Tính năng Reset Win 10 có thể hỗ trợ người dùng có ít kinh nghiệm xử lý các vấn đề trên máy tính.
Mặc dù không cần đến nhiều công cụ chuyên dụng như USB Boot hoặc CD cứu hộ vẫn khắc phục vấn đề an toàn.
Bạn không cần lo lắng vì cách reset win 10 không mất dữ liệu tương đối đơn giản.
Quá trình khôi phục hệ điều hành Win 10 gần như không có lỗi hoặc lỗi xuất hiện không đáng ngại.
Một số lưu ý trước khi triển khai tính năng Reset Windows 10
Có thể bạn chưa biết hàm ý thiết lập tính năng Reset trên các hệ điều hành Win 7, Win 8, Win 8.1 hoặc Win 10.
Nhà sáng lập đưa ra công cụ này nhằm xóa sạch toàn bộ dữ liệu trên một thiết bị trong trường hợp cần thiết.
Chẳng hạn như lúc bạn cần bán máy tính cho người khác hoặc đưa thiết bị có bạn bè sử dụng.

Tuy nhiên, nhà cung cấp Microsoft cũng đã đưa ra khuyến cáo nên thận trọng khi áp dụng chức năng Reset Win 10.
Nếu bạn không nắm rõ kết quả sau khi Reset rất dễ rơi vào tình huống mất sạch dữ liệu.
Tất nhiên việc khôi phục dữ liệu lúc này sẽ khó hơn rất nhiều do máy tính đã cập nhật phiên hoạt động mặc định ban đầu.
Người dùng nên thực hiện thao tác sao lưu lại mã bản quyền hệ điều hành Windows 10.
Mục đích nhằm hỗ trợ công tác kích hoạt lại Win 10 khi cài đặt hệ thống mới trên thiết bị.
Nếu không có mã kích hoạt này thì bạn hoàn toàn không thể truy cập vào bản quyền của phần mềm Win 10 đang chạy trên thiết bị.
Ngoài ra, việc reset lại hệ thống còn xóa luôn các driver trên thiết bị phần cứng của máy.
Ứng dụng Drive sẽ không thực hiện chế độ tự động nhận diện ngay khi bạn đã cài đặt Win mới cho máy tính.
Nhằm khắc phục vấn đề này thì bạn có thể sử dụng phần mềm Driver Max của Windows 10.
Chương trình này có chức năng sao lưu toàn bộ dữ liệu có trên Diriver phục vụ công việc khôi phục sau reset.
Trong phần tiếp theo hướng dẫn những cách reset win 10 không mất dữ liệu an toàn.
Bạn nên tham khảo kỹ lưỡng từng bước thực hiện để tránh xảy ra sai sót nhé!
Hướng dẫn cách reset win 10 không mất dữ liệu chi tiết
Reset máy tính Win 10 có tác dụng khôi phục sự cố nhanh và hiệu quả hơn các phương pháp thông thường.
Tuy nhiên bạn có thể đánh đổi việc mất đi toàn bộ dữ liệu trên máy nếu không biết cách reset win 10 không mất dữ liệu.
Tham khảo chi tiết cách thức Reset máy tính Win 10 còn lưu trữ tập tin cá nhân như sau:
Bước 1:
Truy cập vào danh mục Cài đặt trên thiết bị máy tính của bạn.
Bạn có thể thực hiện điều này bằng cách nhấp chuột vào biểu tượng Settings trên thanh Start Menu hoặc bấm đồng thời tổ hợp phím Windows + phím I.

Bước 2:
Giao diện Settings hiện lên gồm các thư mục trong phần cài đặt.
Bạn hãy nhấn chọn mục “Update & Security” để truy cập “Recovery” từ khung bên trái cửa sổ.

Bước 3:
Di chuyển chuột đến vị trí khung phải cửa sổ để bấm chọn mục “Get Started”.
Đây là công cụ được lưu trữ tại thư mục “Reset this PC” nhằm mục đích mở hộp thoại “Choose an option”.
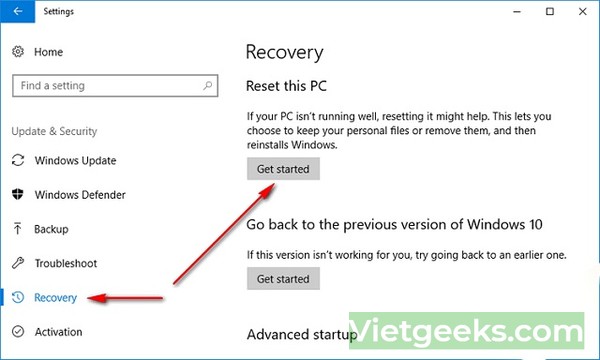

Bước 4:
Màn hình hiển thị hộp thoại “Choose an option” và cung cấp hai loại tùy chọn cho người dùng.
Trong đó bao gồm “Keep my files” và “Remove everything”.

Bạn có thể hiểu đơn giản chức năng của hai tùy chọn này như sau:
- Đối với “Keep my files”: Mục đích nhằm xóa đi toàn bộ ứng dụng, cài đặt trên máy tính nhưng vẫn giúp người dùng giữ lại dữ liệu cá nhân.
- Đối với “Remove everything”: Nếu nhấp vào tùy chọn này có nghĩa là bạn muốn xóa toàn bộ ổ cài đặt Windows. Tiếp tục đưa về trạng thái ban đầu, bao gồm tất cả các dữ liệu trên phân vùng ổ cứng khác và không giữ lại bất kỳ tập tin cá nhân nào.
Đến đây thì bạn có thể lựa chọn danh mục “Keep my files” để thực hiện cách Reset Win 10 không mất dữ liệu phù hợp.
Thiết bị tiến hành Reset và khởi động lại hiện phần chọn tài khoản cho người dùng Windows.
Với những ai quan tâm đến tùy chọn “Remove Everything” thì nên thận trọng trong quá trình cài đặt.
Cụ thể hơn, giao diện máy tính sẽ cung cấp hai tùy chọn để Reset Win 10 không lưu dữ liệu như sau:
- Tại mục “Only the drive where Windows is installed”: Tiến hành xóa dữ liệu của ổ đĩa mà bạn đã dùng để cài đặt hệ điều hành Windows 10. Thông thường là phân vùng của ổ đĩa C.
- Tại mục “All drives”: Đúng như tên gọi của nó là xóa toàn bộ những dữ liệu trên máy tính. Thậm chí đã xảy ra nhiều trường hợp người dùng bị mất toàn bộ dữ liệu trong máy tính khi vô tình nhấp chuột vào lựa chọn này.

Bước 5:
Đến giai đoạn này thì hệ thống sẽ đưa ra hàng loạt danh sách các ứng dụng sẽ bị xóa khi Reset hệ điều hành Windows 10.
Chúng ta chỉ cần nhấn chọn nút Next hai lần để chuyển sang các bước tiếp theo.

Bước 6:
Bạn sẽ nhận được thông báo “Ready to reset this PC” xuất hiện trên giao diện máy tính.
Hãy bấm chọn nút Reset để thực hiện quá trình thiết lập lại toàn bộ hệ điều hành Win 10.
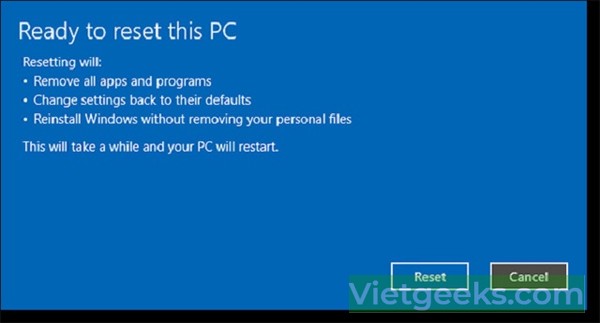
Bước 7:
Kết thúc quá trình Reset máy tính Win 10, giao diện hệ điều hành sẽ xuất hiện khóa Lockscreen để bạn nhận biết.
Lúc này thì bạn cần đăng nhập mà màn hình Lock Screen bằng cách cung cấp ID và Password trên Desktop Win 10.
Thời gian triển khai cách Reset Win 10 không mất dữ liệu thường diễn ra trong vòng 20 phút đến 60 phút.
Khi Reset máy tính Win 10 sẽ gỡ bỏ toàn bộ những phần mềm được cài đặt.
Đồng thời các tập tin cá nhân và thông tin tài khoản trong thiết bị cũng mất đi.
Việc tháo gỡ các thiết lập tài khoản Windows khiến máy tính trở về trạng thái như mới.
Cách thiết lập lại máy tinh sau khi Reset
Hệ điều hành Win 10 cho phép người dùng lưu trữ toàn bộ dữ liệu cá nhân được chứa trong ổ đĩa C.
Đây là một trong những điểm mới do nhà cung cấp áp dụng trên Win 10 khác với các phiên bản tiền nhiệm.
Bên cạnh đó thì hệ thống sẽ tạo lập danh sách lưu trữ thông tin về các phần mềm đã cài đặt trên Windows 10 trước đó.
Nhờ vậy mà người dùng có thể cài đặt lại chúng đơn giản và đầy đủ sau khi Reset toàn bộ hệ thống.
Dưới đây giới thiệu các bước thiết lập lại máy tính sau khi thực hiện cách Reset Win 10 không mất dữ liệu.
Bước 1:
Giao diện xuất hiện thông báo yêu cầu người dùng lựa chọn khu vực sinh sống với câu hỏi “ Let’s start with region. Is this right?”.
Bạn có thể nhấn ngay vào mục Vietnam và bấm chọn nút Yes.

Bước 2:
Tiếp tục đến việc lựa chọn định dạng phàn phím với câu hỏi “Is this the right keyboard layout?”
Đưa ra lựa chọn định dạng lại US và bấm Yes để chuyển sang bước tiếp theo.
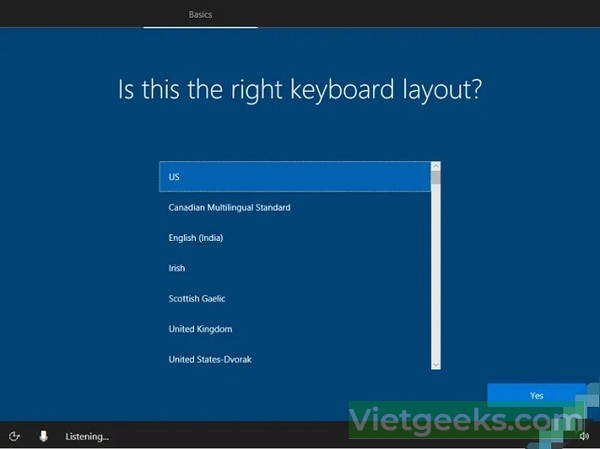
Màn hình sẽ hiển thị thêm yêu cầu có bổ sung bàn phím thứ 2 không thì bạn nên bỏ qua bằng cách nhấn nút Skip.
Bước 3:
Khi thấy giao diện xuất hiện dòng chữ “How would you like to set up” thì bạn nên nhấp chuột vào lựa chọn đầu tiên “Set up for personal use” và bấm nút Next ở cuối giao diện.

Bước 4:
Hệ thống đưa ra yêu cầu cuối cùng để bạn đăng nhập hoặc tạo mới tài khoản Microsoft.
Hoặc bạn có thể dùng đến tài khoản Offline account (Local account) sau khi Reset Win 10 không mất dữ liệu cá nhân.
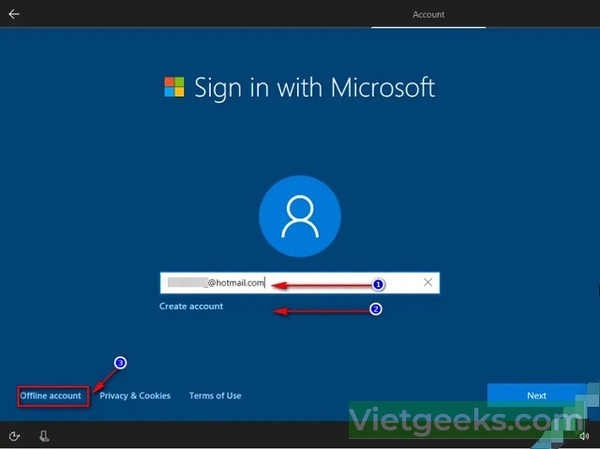
Thực hiện Reset Win 10 từ công cụ Boot
Hiện nay thì nhà sản xuất Microsoft đã cho phép người dùng download ISO.
Đây là loại tệp được sử dụng để Reset Win 10 có bản quyền cho nhà cung cấp đưa ra thông qua công cụ nhất định.
Cách Reset Win 10 không mất dữ liệu được giới thiệu ngày sau đây cần dùng đến phần mềm tạo USB Boot.
Ngoài ra thì bạn cũng có thể sử dụng:
- Rufus,
- WinSetupFromUSB,
- Hiren’s BootCD,
- ZOTAC WinUSB Maker,
- Windows 7 USB/DVD Download Tool, …
Bước 1:
Truy cập vào Boot để lựa chọn danh mục “Advanced Startup”.
Giao diện màn hình xuất hiện hai lựa chọn gồm: Continue và Troubleshoot.
Bạn cần nhấp chuột vào mục bên dưới tức Troubleshoot.

Bước 2:
Cửa sổ của mục Troubleshoot xuất hiện với tùy chọn Reset this PC hoặc Advanced options.
Để Reset Win 10 từ công cụ Boot thì bạn cần nhấp chuột chọn “Reset this PC”.
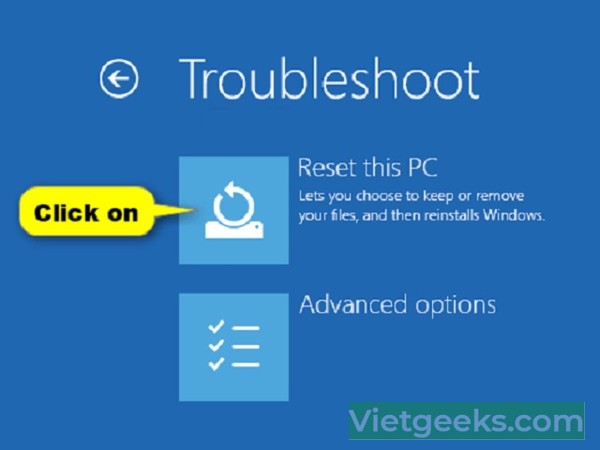
Bước 3:
Kích chuột vào mục “Remove everything” khi giao diện cửa sổ Reset this PC hiển thị trên màn hình.
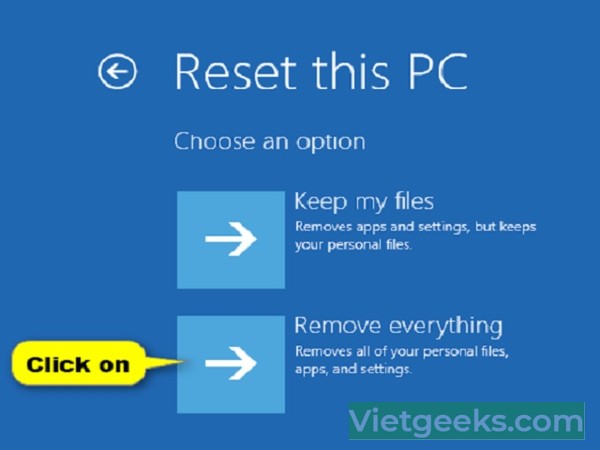
Bước 4:
Xuất hiện thông báo Insert Media để bạn chèn ổ đĩa Recovery hoặc Windows 10 Installation media.
Nhấp chọn biểu tượng Windows 10 installation mà bạn cần triển khai thao tác Reset bằng Boot.
Bước 5:
Lựa chọn một trong các bộ ổ hoặc file để xóa chúng đi bằng mục “Only the drive where Windows is installed”.
Còn nếu bạn muốn xóa toàn bộ thì nhấp chuột trước biểu tượng All drive.
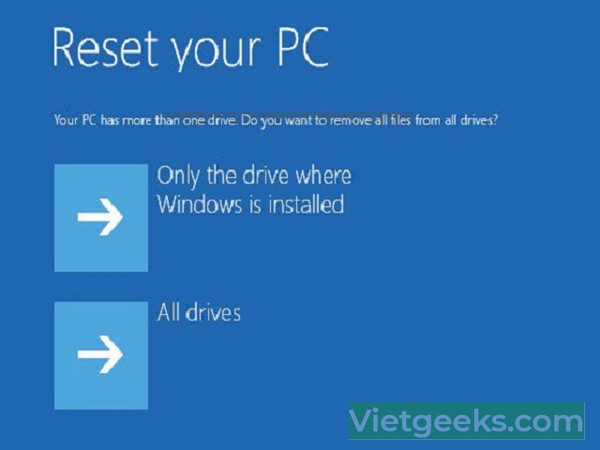
Bước 6:
Tiếp tục đưa ra một trong hai lựa chọn giữa: Just remove my files (có thể khôi phục dữ liệu) và Fully clean the drive (không khôi phục được dữ liệu).
Tất nhiên là chúng ta đang thực hiện cách Reset Win 10 không mất dữ liệu nên cần chọn mục đầu tiên.
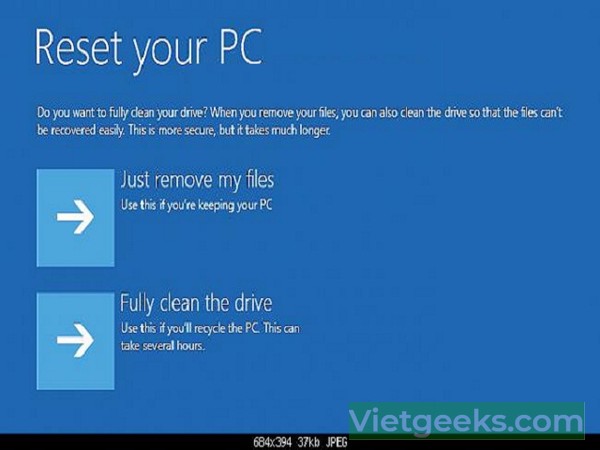
Bước 7:
Đến đây thì thao tác Reset máy tính Win 10 bằng Boot diễn ra như thông thường.
Bạn cần bấm chọn vào mục Reset và chờ trong giây lát kích hoạt cài đặt.

Bước 8:
Lần lượt thiết lập chế độ cấu hình như khu vực, ngôn ngữ, bàn phím, giờ giấc và chuyển sang trang khác bằng nút Next.
Nhấn chọn mục Accept đến Next trong hai trang giao diện xuất hiện tiếp theo.
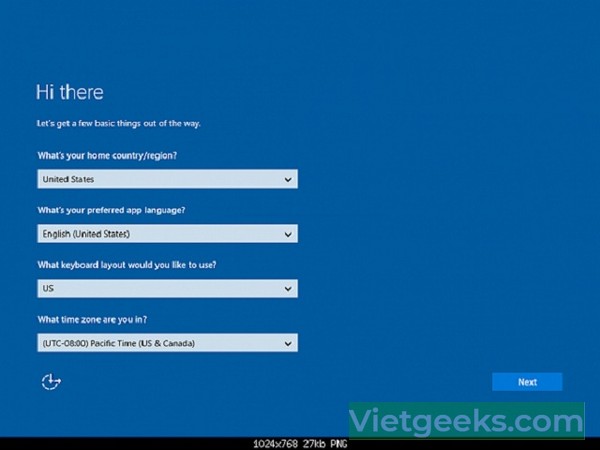
Bước 9:
Tiếp tục cài đặt máy tính bằng một trong hai tùy chọn Customize settings hoặc Use express.
Kết thúc cách Reset Win 10 không mất dữ liệu bằng Boot và quan sát giao diện hiển thị trên màn hình.

Lời kết:
Như vậy là chúng ta vừa điểm qua những cách Reset Win 10 không mất dữ liệu vô cùng đơn giản.
Hy vọng chia sẻ trên đã giúp các bạn nắm bắt chi tiết cách thực hiện và lưu ý quan trọng khi cài đặt.
Tùy vào điều kiện môi trường mà bạn có thể áp dụng cách Reset máy tính để khắc phục nhiều lỗi virus hoặc lỗi phần mềm.
Chúc các bạn thực hiện thuận lợi và thành công!
🔁 Cập nhật lần cuối vào Tháng 10 5, 2022 by Lê Hoàng Dũng



