Top #5 Cách đổi tên máy tính Win 10 – Thay hiển thị User 2022 ✅
Tham khảo cách đổi tên máy tính win 10 một cách đơn giản mà bạn cần biết. Cập nhật thêm thông tin chi tiết về tài khoản sử dụng máy tính trên hệ điều hành windows 10.
Tên tài khoản của người dùng hay còn được gọi là User Account Name sẽ xuất hiện ở trên màn hình đăng nhập máy tính của bạn.
Sẽ có những trường hợp, bạn muốn thay đổi cái tên này những bạn không biết phải thực hiện như thế nào trên hệ điều hành Win 10 của mình?
Đừng lo lắng, ngay sau đây, VietGeeks sẽ hướng dẫn cho bạn và cập nhật đầy đủ các thông tin mà bạn cần biết về cách đổi tên user trong win 10.
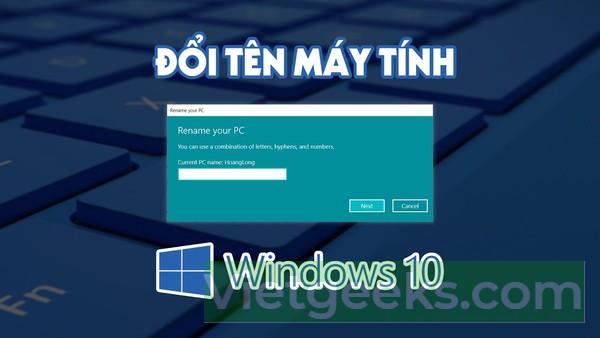
Tên tài khoản người dùng trên Windows 10
Mỗi một tài khoản người dùng ở trên hệ thống Windows đều có tên người dùng riêng biệt.
Trên thực tế, máy tính windows sẽ yêu cầu bạn thêm tên của người dùng trong quá trình tạo tài khoản.
Và tên của một tài khoản người dùng cụ thể sẽ được sử dụng dựa trên nhiều cách và nhiều vị trí khác nhau.
Ví dụ như: Tên người dùng để phân biệt giữa các chủ user khác nhau, tạo các thư mục chính cho từng cá nhân người dùng, thêm quyền, tạo một môi trường riêng cho từng người dùng hay thiết lập cài đặt riêng cho mỗi người dùng máy tính,…
Nói chung, đa số người dùng Windows không cần phải bận tâm về tên của người dùng. Tuy nhiên, nếu xuất hiện những tình huống mà bạn cần phải biết tên tài khoản của người dùng Windows mà mình đã thiết lập. Nếu như bạn không biết tên người dùng thì không thể thiết lập được cấu hình cài đặt của máy tính.
Ví dụ, trong trường hợp bạn muốn có quyền sở hữu hoặc muốn thay đổi quyền của một thư mục hoặc một file bất kỳ thì cần phải biết tên của người dùng. Điều này cũng hoàn toàn đúng đối với đa số các cài đặt trên Windows để nâng cao và hướng đến mục tiêu một tài khoản của người dùng cụ thể.
Cách tìm tên tài khoản Windows 10
Trước khi bắt đầu tìm hiểu về cách đổi tên account trong win 10 thì trước hết, bạn cần phải nắm được cách tìm kiếm tên các tài khoản win 10.
Cụ thể như sau:
1. Tìm tên người dùng trong File Explorer
Windows sẽ tự động tạo ra một thư mục chính cho bất cứ tài khoản người dùng nào có cùng tên với tài khoản của người dùng.
Vì vậy, trong thư mục File Explorer bạn có thể tìm thấy được tên tài khoản của người dùng Windows một cách dễ dàng nhất. Cách làm cụ thể như sau:
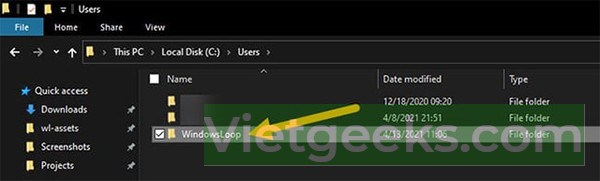
Bước 1: Bạn nhấn tổ hợp phím Win + E để mở File Explorer
Bước 2: Bạn chuyển đến ổ đĩa C và thư mục C:\Users\.
Bước 3: Tên của tài khoản người dùng Windows sẽ giống với tên thư mục chính của bạn.
Bước 4: Như vậy, bạn có thể biết được tên tài khoản người dùng trên Windows của mình.
Ví dụ, tên của thư mục chính là Windows Loop thì tên của tài khoản người dùng cũng sẽ là Windows Loop. Nếu trên máy tính của bạn có nhiều tài khoản người dùng khác nhau thì hãy tìm đến thư mục chính có liên quan đến bạn.
2. Dùng lệnh để tìm tên người dùng trên máy tính
Trên máy tính hệ điều hành Windows cũng có một số lệnh hiển thị tên của người dùng hiện tại.
Dưới đây là những lệnh mà bạn có thể dùng để tìm kiếm tên tài khoản người dùng có ở trong Win 10.

Bước 1: Bạn mở menu Start
Bước 2: Tại màn hình giao diện bạn tìm kiếm và mở thư mục Command Prompt
Bước 3: Tại giao diện mới, bạn nhập cụm “whoami” và nhấn Enter
Bước 4: Lúc này, Command Prompt sẽ hiển thị tên của người dùng cùng tên với máy tính thực
Bước 5: Sau khi hoàn thành các bước trên, tên của tài khoản người dùng sẽ hiển thị và bạn sẽ biết được chính xác
Một lệnh khác có thể sử dụng để thay thế cho “whoami” là “echo %username%”. Lệnh này không giống với lệnh đầu tiên mà chỉ hiển thị cho bạn biết tên của người dùng hiện tại đang sử dụng ở trên máy.
3. Tìm tên của người dùng trong Netplwiz
Cách thứ ba để tìm tên người dùng Windows là sử dụng netplwiz. Cách thực hiện cụ thể:
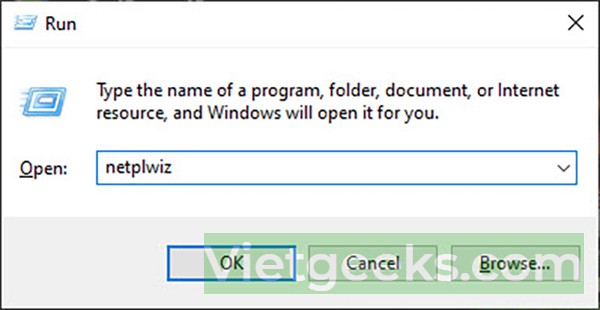
Bước 1: Bạn nhấn tổ hợp Win + R để tiến hành mở cửa sổ Run
Bước 2: Tại thanh tìm kiếm trên giao diện Run bạn nhập “netplwiz” và nhấn Enter
Bước 3: Bạn nhấn chọn tài khoản người dùng của mình
Bước 4: Bạn tiếp tục nhấn vào nút Properties
Bước 5: Sau khi hoàn tất bạn sẽ tìm thấy tên người dùng ở trong mục “User name”
Chỉ với những cách thực hiện khá đơn giản, bạn đã có thể tìm và biết được những tài khoản đang sử dụng trên máy tính Windows.
Top #4 Cách đổi tên máy tính win 10 đơn giản mà bạn cần biết
Có khá nhiều lý do khiến bạn bỗng nhiên muốn thay đổi tên của người dùng ở trên máy tính Win 10 hiện tại.
Vậy làm cách nào để thay đổi những cái tên đó? Sau khi đã nắm được cách tìm và biết được các tài khoản người dùng hiện có trên máy tính, tiếp theo chúng tôi sẽ giúp bạn tìm hiểu về 4 cách đổi tên hiển thị trên máy tính win 10 đơn giản, dễ thực hiện nhất.
1. Sử dụng Control Panel để đổi tên tài khoản
Để đổi tên trên windows 10, cách đầu tiên bạn có thể sử dụng công cụ Control Panel với cách làm như sau:
Bước 1:
Trong hộp tìm kiếm Cortana trên Windows 10 bạn nhập vào từ khóa “Control Panel” và nhấn Enter, lúc này giao diện sẽ hiện ra các lựa chọn và bạn click vào kết quả phù hợp nhất.
Bên cạnh đó, bạn cũng có thể nhấn tổ hợp phím Win + R để mở hộp thoại Run và nhập vào “Control Panel”.
Bước 2:
Ở bên dưới mục User Accounts, bạn lựa chọn mục Change account type khi giao diện của Control Panel đang được đặt ở chế độ xem Category.
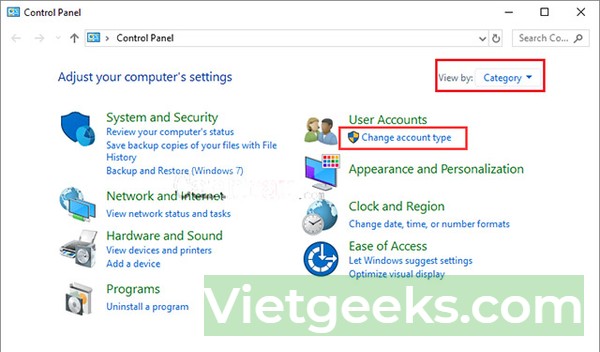
Bước 3:
Sau đó, bạn nhấn vào tài khoản người dùng mà bạn muốn thực hiện thao tác đổi tên trên máy tính.

Bước 4:
Bạn tiếp tục lựa chọn Change the account name ở trên giao diện bảng điều khiển ở bên tay trái.

Bước 5:
Bạn nhập tên người dùng mới vào trong hộp thoại tương ứng và tiếp tục nhấn chọn lệnh “Change name” để cho phép hệ thống thực hiện việc thay đổi ngay lúc đó.
Tên người dùng mà bạn đã đổi sẽ xuất hiện ở trên màn hình Welcome và ở trên màn hình Start.

Từ đó, ở những lần tới khi bạn đăng nhập vào trong tài khoản Windows 10
Bước 5:
Nhập tên người dùng mới vào hộp tương ứng, tiếp theo nhấn Change Name để cho phép thực hiện thay đổi ngay lập tức.
Sau đó, tên người dùng này sẽ xuất hiện trên màn hình Welcome và màn hình Start.
Từ đó, những lần tới khi bạn đăng nhập vào trên tài khoản Win 10 của mình thì sẽ nhìn thấy cái tên mới được hiển thị.
2. Đổi tên bằng công cụ Local Users and Groups
Đổi tên hiện thị khi mở máy tính win 10 thứ hai, bạn có thể sử dụng Local Users and Groups và thực hiện thao tác theo các bước sau đây:
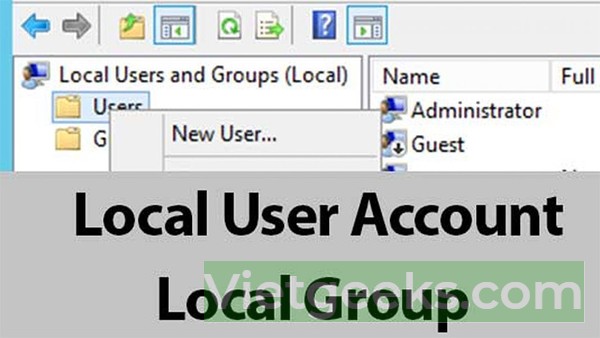
Bước 1:
Đầu tiên, bạn nhấn tổ hợp phím Win + R để mở hộp thoại Run hoặc bạn có thể vào menu Start trên máy tính và chọn vào mục Run. Kế đến, bạn nhập vào hộp thoại Run cụm “lusrmgr.msc” rồi nhấn Enter để mở hộp thoại Local Users and Groups.
Bước 2:
Bạn click chuột vào trong thư mục Users ở bảng điều khiển phía bên trái và nhấn đúp chuột vào trong tài khoản mà bạn muốn đổi tên trên màn hình máy tính.
Bước 3:
Ở trên giao diện cửa sổ popup mà bạn vừa mới bật lên, bạn nhập tên của người dùng mới ở trong trường Full Name rồi nhấn lệnh Apply và OK để hệ thống có thể lưu lại những thay đổi.
3. Đổi tên bảng Netplwiz ở trên Win 10 với các thao tác đơn giản
Cách đổi tên thứ ba trên win 10 là Netplwiz, các bước thực hiện khá đơn giản như sau:
Bước 1:
Đầu tiên bạn cần mở hộp tìm kiếm Cortana Windows 10 rồi nhập vào từ khoá “Netplwiz” để lựa chọn một kết quả phù hợp nhất.
Bước 2:
Trên giao diện hộp thoại, bạn click vào tài khoản người dùng mà bạn muốn đổi tên rồi sau đó nhấn chọn Properties.
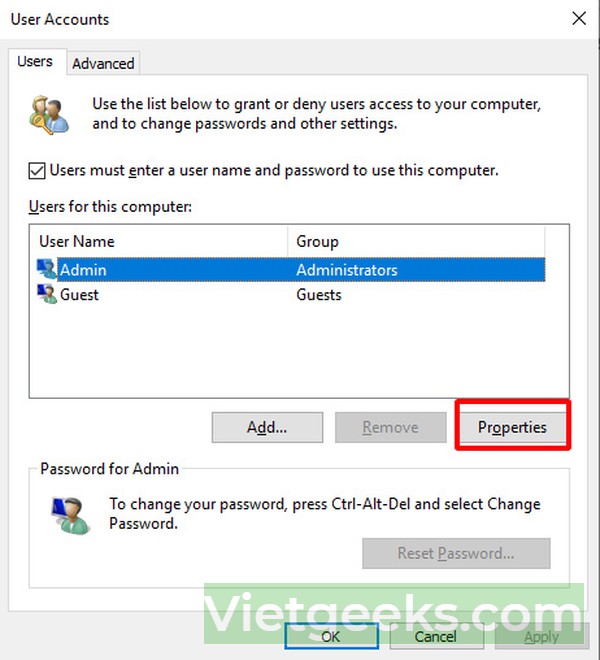
Bước 3:
Kế đến, ở trong trường Full Name và nhập tên người dùng mới cho tài khoản windows mà bạn muốn. Kế đến nhấn chọn lệnh Apply và OK để hệ thống có thể lưu lại những thay đổi mới.
Sau khi hoàn tất, tên người dùng mới mà bạn vừa mới cập nhật ở trong trường Full Name sẽ hiển thị ở trên màn hình đăng nhập lẫn đăng xuất của máy tính hệ điều hành windows 10.
4. Đổi tên người dùng Win 10 qua công cụ Setting
Nếu bạn đăng nhập vào chiếc máy tính Win 10 của mình bằng tài khoản Microsoft thì bạn có thể tiến hành việc thay đổi tên thông qua công cụ Setting.
Những bước thao tác cơ bản được hướng dẫn chi tiết dưới đây sẽ giúp bạn đổi tên người dùng trên máy tính ngay bây giờ.
Bước 1:
Đầu tiên, bạn cần phải nhấp chuột vào Menu Start ở trên màn hình máy tính Windows và click lựa chọn Setting ở trên cửa sổ popup vừa mới xuất hiện.
Bên cạnh đó, bạn cũng có thể sử dụng tổ hợp phím Win + X ở trên bàn phím rồi chọn Setting ngay trên menu truy cập nhanh.
Bước 2:
Ở trên giao diện cửa sổ Windows Settings, bạn nhấn vào chọn Accounts.
Bước 3:
Trên hộp thoại, bạn click chuột chọn Manage my Microsoft account.

Bước 4:
Tiếp tục, bạn nhấn vào chọn hộp thoại “Thông tin của bạn” nằm ở ngay trên trang quản lý các tài khoản của Microsoft và nhấp chuột vào mục “Chỉnh sửa tên” để thực hiện thao tác.
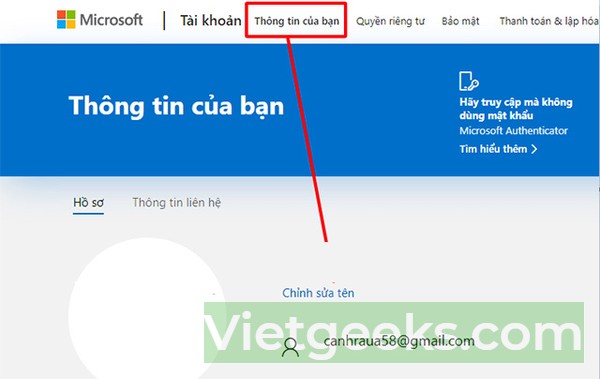
Bước 5:
Ở trên màn hình, bạn nhập tên người dùng mới của windows 10 vào trong một vị trí thích hợp và tiến hành nhập mã captcha rồi nhấn lưu tên cập nhật mới.
Sau khi hoàn thành theo các bước hướng dẫn trên, tên hiển thị của tài khoản người dùng Microsoft mới sẽ được cập nhật và hiển thị cho những lần đăng nhập sau.
Lời kết:
Trong quá trình sử dụng máy tính hệ điều hành windows 10, không ít thì nhiều cũng sẽ có những lần bạn muốn đổi tài khoản người dùng sang thành một cái tên mới.
Với nhiều cách thực hiện khác nhau cùng với các thao tác đơn giản, hy vọng hướng dẫn ở nội dung trên sẽ giúp bạn biết cách đổi tên win 10 một cách đơn giản nhất.
🔁 Cập nhật lần cuối vào Tháng 10 5, 2022 by Lê Hoàng Dũng



