TOP #5 Cách xóa lệnh in Win 10 đơn giản – 100% thành công 2022 ✅
Bạn cần hủy lệnh in do ấn nhấm tài liệu hoặc số trang? Máy in mắc lỗi sao chép quá nhiều tài liệu trong một lần in? Đây là lúc bạn nên áp dụng cách xóa lệnh in Win 10 dưới đây!
Microsoft Windows 10 hiện là phiên bản điều hành máy tính thông dụng hàng đầu hiện nay. Phần mềm được cài đặt rộng rãi trên các thiết bị công nghệ phục vụ học tập và làm việc.
Chức năng in Win 10 thường được tích hợp cùng bộ công việc văn phòng như in ấn tài liệu hoặc hủy in.
Vậy cách xóa lệnh in trên máy tính win 10 được thực hiện như thế nào? Mời bạn cùng VietGeeks theo dõi trong bài viết dưới đây!

Nguyên nhân cần hủy lệnh in trên máy tính
In ấn được xem là tác vị quen thuộc và cần thiết đối với người làm văn phòng. Nguyên tắc hoạt động của máy tin dựa trên kết nối máy tính để cho ra dữ liệu thực bằng mực và giấy.
Tuy nhiên, trong quá trình in tài liệu thường xuất hiện khá nhiều sự cố buộc người dùng phải hủy lệnh in ngay lập tức.
Dưới đây liệt kê một số nguyên nhân phổ biến khiến chúng ta cần ngưng thao tác in ấn trên hệ điều hành Windows 10.

1. Xung đột các lệnh trên thiết bị máy in
Bạn có thể hiểu đơn giản là chiếc máy in không thể tiếp nhận quá nhiều lệnh in cùng thời điểm.
Điều này khiến thiết bị không kịp nhận diện thứ tự các lệnh và không in được. Cách giải quyết duy nhất bạn cần thực hiện lúc này chính là hủy bỏ lệnh in và thiết lập lại.
2. In nhầm tài liệu hoặc văn bản
Thiết bị in hỗ trợ người dùng tạo ra tài liệu giấy trên bất kỳ loại văn bản Word hoặc Excel.
Trong quá trình chuyển file in từ máy tính sang máy in bị nhầm sẽ gây ra lỗi in sai dữ liệu.
Đây là lúc bạn cần thực hiện hủy lệnh in win 10 để khắc phục hậu quả.
3. Lỗi copy nhiều trang giấy
Cũng có trường hợp máy in tự xuất hiện lỗi như in quá nhiều trang hoặc sao chép trang tài liệu không yêu cầu.
Nếu không để ý dù chỉ vài phút thì thiết bị sẽ cho ra một xấp tài liệu có nội dung hoàn toàn giống nhau. Để tránh tình trạng tốn giấy và mực in thì bạn nên hủy lệnh in ngay lập tức.
Như vậy là chúng ta đã vừa điểm qua một số lỗi cơ bản khiến máy in bị hỏng và cần dừng in. Chỉ vài sơ suất nho nhỏ đã khiến tài liệu bị hư hoặc gây lãng phí lượng giấy mực khá lớn.
Hãy thực hiện cách xóa lệnh in Win10 ngay lập tức để ngăn chặn các vấn đề này.
Hướng dẫn cách xóa lệnh in Win 10 chi tiết nhanh nhất 2022
Hệ điều hành Windows 10 sở hữu nhiều tính năng vượt trội hơn hẳn các bản Win 7, Win 8 hoặc Win 8.1.
Trong đó bao gồm cả chế độ in được triển khai trên các thao tác khác biệt. Đây chính là lý do khiến cách xóa lệnh in Win 10 khác với phiên bản tiền nhiệm.
Bạn có thể lựa chọn một trong các phương pháp phù hợp dưới đây:
Phương pháp 1: Tạm dừng lệnh in trên hộp thoại
Tận dụng ngay hộp thoại xử lý lệnh in chính là biện pháp nhanh nhất để ngắt hoạt động in ấn trên máy khi cần thiết.
Sau khi chỉnh sửa lại các lệnh thì bạn có thể cho máy khởi chạy và xóa lệnh in đi. Các bước dừng lệnh in đơn giản như sau:
- Bước 1: Nhấn chọn nút “Pause Job” để dừng lệnh in trên thiết bị. Đây là nút chức năng được sử dụng để tạm dừng hoạt động không cho máy in nữa. Điều này cũng đồng nghĩa khi thấy lỗi in khi máy đang chạy thì bạn có thể bấm luôn nút Pause Job.
- Bước 2: Thực hiện cách xóa lệnh in cũ trong win 10 bằng nút chọn “Delete Job” trên tùy chọn “My Job Operation”. Khi kích hoạt nút này thì máy tính sẽ tiếp nhận và xóa ngay lệnh in trong vòng vài giây.
- Bước 3: Khởi chạy lại công cụ in trên Windows 10 sau khi thiết bị đã hủy xong lệnh in. Bạn hãy bấm chọn nút “Resume Job”, tức chế độ tiếp tục in lại. Trong trường hợp quên dùng nút chọn này thì thiết bị vẫn xác nhận chế độ tạm dừng “Pause”. Như vậy thì chúng ta không thể tiếp tục công việc in các loại tài liệu nữa.
Sử dụng hộp thoại để dừng lệnh in là giải pháp tốt nhất giúp bạn hóa giải sự cố bấm nhầm file cần in.
Hoặc nó cũng khắc phục vấn đề người dùng xác định sai số trang in và cần cách xóa lệnh in Win 10 ngay lập tức.
Không cần quá nhiều thao tác bởi hộp thoại xử lý lệnh in luôn xuất hiện trên màn hình xuyên suốt quá trình in của máy.
Hãy nằm lòng ba nút cơ bản gồm có: Pause Job, Delete Job và Resume Job để áp dụng.
Phương pháp 2: Sử dụng thanh Taskbar để xóa lệnh in
Nếu không thể sử dụng hủy lệnh máy in win 10 như trên thì bạn có thể chuyển sang giải pháp tiếp theo. Chỉ cần dùng đến biểu tượng máy in trên thanh Taskbar đơn giản nhưng rất hiệu quả.
Hầu như người dùng máy tính văn phòng thường lựa chọn cách này. Kết quả giải quyết vấn đề xung đột các lệnh trên máy in cực nhanh mà không mất quá nhiều công sức.
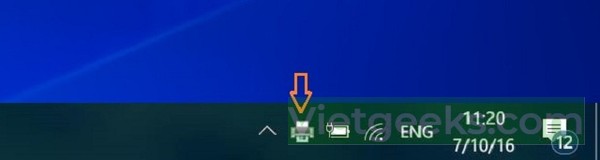
Bước 1:
Di chuyển trỏ chuột trên thanh Taskbar trên màn hình máy tính của bạn. Thường thì biểu tượng in sẽ nằm cuối giao diện bên cạnh chế độ pin, wifi, ngôn ngữ, ngày giờ.
Bước 2:
Truy cập vào hộp thoại máy in trên Win 10 bằng cách nhấp chuột trái hai lần liên tiếp. Giao diện lập tức xuất hiện hộp thoại lưu trữ các lệnh in hoặc lệnh chờ in trên máy tính.
Các thông tin cụ thể được hộp thoại in hiển thị gồm có:
- Mục Document Name: biểu thị tên tài liệu hoặc văn bản đang in.
- Mục Status: biểu thị tình trang in hoặc chờ in trên máy tính.
- Mục Ower: biểu thị tên thiết bị máy tính đang kết nối với máy in.
- Mục Pages: biểu thị số trang tài liệu đạng có trong lệnh in.
- Mục Size: biểu thị thông số dung lượng và kích thước của file tài liệu cần in.

Bước 3:
Người dùng được quyền lựa chọn xóa 1 tập tin tài liệu hoặc nhiều file cùng một lúc. Nếu chỉ cần loại bỏ một tệp duy nhất thì bạn hãy nhấp chuột phải vào tên của nó và bấm “Cancel” (hủy bỏ).
Ngược lại để xóa tất cả các lệnh đang in thì nhấp chuột vào thư mục Printer và chọn “Cancel All Document” (hủy bỏ tất cả tài liệu).
Mặc dù cách xóa lệnh in Win 10 bằng Taskbar đơn giản nhưng dễ xảy ra hiện tượng thông báo “Deleting – Printing”. Bạn có thể nhanh chóng giải quyết vấn đề này bằng các bước dưới đây:
- Bước 1: Di chuyển trỏ chuột đến file cần xóa lệnh in và chọn nút Restart, hãy lặp lại thao tác Restart khoảng 2 hoặc 3 lần chắc chắn.
- Bước 2: Tiếp tục nhấp chuột phải vào tên tập tin và bấm chọn nút Canel, đồng thời lặp đi lặp lại lệnh này khoảng 2 hoặc 3 lần.
- Bước 3: Xác nhận kết quả xóa lệnh in trên máy tính, nếu vẫn không thành công thì bạn cần khởi động lại cả hai thiết bị máy tính và máy in. Thực hiện lại một lượt hai thao tác trên để xóa lệnh in một lần nữa.

Phương pháp 3: Mở hộp thoại Devices and Printer
Cũng là sử dụng hộp thoại nhưng ở bước này sẽ không cần đến thanh Taskbar.
Thay vào đó thì bạn cần mở Devices and Printer trên máy tính và thực hiện các bước như sau:
Bước 1:
Bấm đồng thời tổ hợp phím biểu tượng lá cờ + phím R trên bàn phím.
Lưu ý đây chỉ là tổ hợp phím dùng trên Windows 10 nên các phiên bản khác sẽ không mở được.

Bước 2:
Hộp thoại Run hiện ra và bạn cần nhập đầy đủ lệnh “Control Printers” theo yêu cầu.
Nhấn chọn nút Ok và chuyển sang bước kế tiếp.
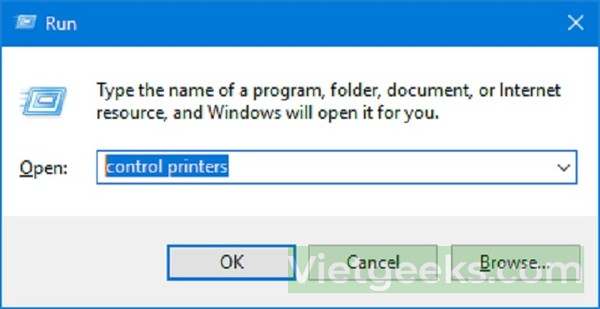
Bước 3:
Màn hình xuất hiện cửa sổ của hộp thoại “Devices and Printers”. Bạn nên nhấp chuột phải vào mục “See what’s Printing” để tìm tên máy in cần xóa lệnh in.
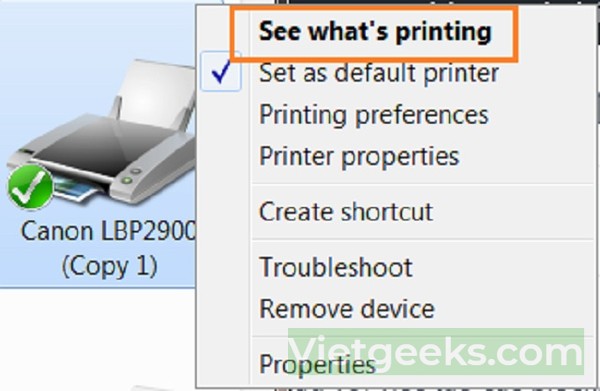
Bước 4:
Thực hiện cách xóa lệnh in Win 10 bằng thao tác Cancel vào lệnh in đó. Khi muốn xóa toàn bộ lệnh in tại tab Printer và chọn “Cancel All Documents”.
Phương pháp 4: Khởi động dịch vụ trên Print spooler trên win 10
Sau khi thử qua các hình thức trên vẫn không hủy bỏ lệnh in được. Thậm chí kết quả máy in đã xác nhận yêu cầu hủy nhưng vẫn không tiến hành in cho lần tiếp theo.
Đây là lúc bạn nên sử dụng cách xóa lệnh in Win 10 bằng file Print và dịch vụ Print Spooler. Thao tác thực hiện được chia thành hai phần đơn giản như sau:
1. Xóa các tập tin trong thư mục Printer
Bước 1: Kích hoạt hộp thoại Run trên Win 10 bằng tổ hợp phím biểu tượng lá cờ + phím R.
Bước 2: Sao chép dòng lệnh “ %windir%\System32\spool\PRINTERS” rồi dán vào mục trống sau yêu cầu Open và nhấn nút OK.

Bước 3: Giao diện hiển thị hộp thoại thông báo quyền truy cập thì bạn hãy bấm vào nút “Continue”.
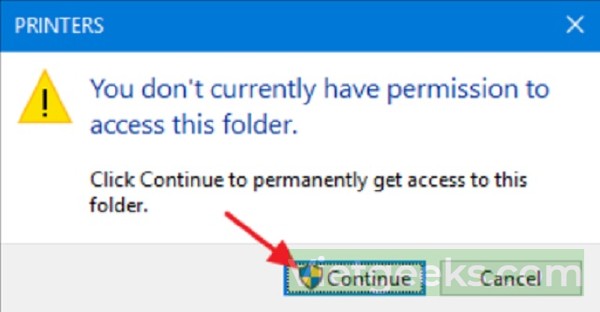
Bước 4: Đồng thời bấm tổ hợp phím Ctrl + A để đóng toàn bộ các tập tin lại. Nhấn chọn nút “Delete” để xóa hết tất cả các file.
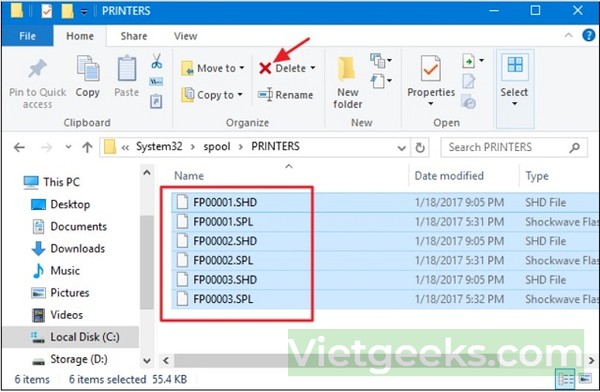
2. Restart chạy lại dịch vụ Print Spooler win 10
Bước 1: Nhấn chọn tổ hợp phím biểu tượng lá cờ + phím R một lần nữa. Nhưng lần này thì bạn cần nhập lệnh “Services.msc.” vào trước mục yêu cầu và bấm Ok.
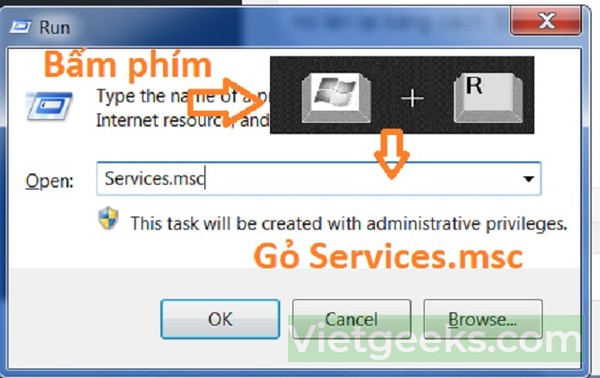
Bước 2: Câu lệnh sẽ dẫn đến hộp thoại “Services”, điều bạn cần thực hiện là tìm đến mục “Print Spooler”. Tiếp tục nhấn chọn nút “Stop” rồi “Start” lại thiết bị.
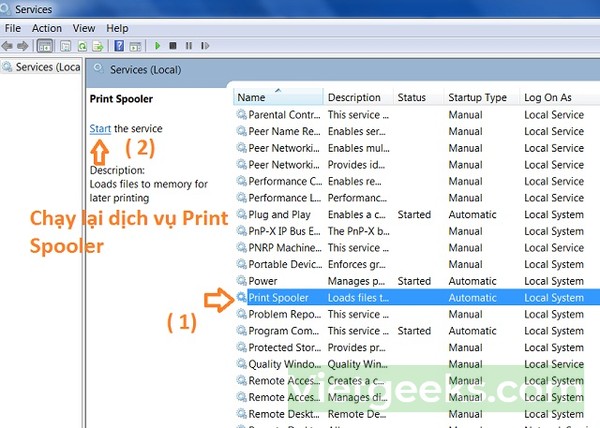
Tùy thuộc vào tình trạng máy tính và máy in mà bạn có thể lựa chọn một trong bốn cách xóa lệnh in Win 10 kể trên. Sau khi xóa hết các lệnh in trên máy tính nhưng máy vẫn tiếp tục in chứng tỏ sự cố phần cứng.
Để giải quyết tình hình này thì bạn nên ngắt kết nối nguồn điện với máy in và rút dây cáp ra. Đợi khoảng vài phút rồi tiến hành bật lại nguồn máy in và cắm dây kết nối lại.
Thao tác này sẽ khiến thiết bị dừng mọi hoạt động in ấn theo các câu lệnh trước. Chỉ khi người dùng nhập lại lệnh mới thì máy sẽ tiếp tục in như thường.
Lời kết:
Trên đây giới thiệu chi tiết bốn cách xóa lệnh in Win 10 phù hợp cho nhiều tình huống xảy ra.
Hy vọng chia sẻ hữu ích sẽ giúp các bạn dễ dàng giải quyết vấn đề mình đang gặp phải.
Chúc các bạn thực hiện thành công!
🔁 Cập nhật lần cuối vào Tháng 10 5, 2022 by Lê Hoàng Dũng



