TOP #5 Cách hiện file ẩn trong USB – Mở 100% thành công mới 2022 ✅
USB không hiện file dữ liệu là một trong các lỗi cơ bản thường gặp của người dùng máy tính.
Không ít nguyên nhân dẫn đến trường hợp này nhưng thông dụng nhất là do sự xâm nhập của virus.
Vậy cách khắc phục tình trạng này là gì? Làm thế nào kích hoạt thiết bị hiện file ẩn trong USB? Tất cả thắc mắc sẽ được VietGeeks giải đáp ngay trong bài viết dưới đây, mời các bạn hãy cùng theo dõi!
Nguyên nhân hiện thị USB nhưng không có dữ liệu?
USB được xem là thiết bị lưu trữ đơn giản và tiện lợi giữa mà bất cứ ai sử dụng máy tính đều cần đến.
Công dụng chủ yếu của thẻ nhớ hỗ trợ công tác lưu trữ thông tin và trao đổi chúng từ thiết bị này sang thiết bị khác.
Mỗi thiết bị máy tính, laptop, điện thoại thường có các loại cổng cắm như cổng USB hoặc cổng thẻ nhớ.
Chỉ cần gắn USB trên thiết bị và thực hiện thao tác sao chép, hiệu chỉnh, lưu trữ thông tin và bộ nhớ máy tính.
Có thể nhận thấy thao tác sao chép dữ liệu từ USB không quá phức tạp như nhiều phương thức khác.
Tuy nhiên chúng lại có một điểm trừ chính là khả năng dễ bị virus xâm nhập và ăn cắp dữ liệu.
Kết quả tác động đến tệp dữ liệu khiến máy tính xuất hiện tình trạng ẩn file hoặc hủy file.
Dấu hiệu nhận biết lỗi khi màn hình hiển thị thông báo “USB files not showing but space used”.

Thao tác tiếp nhận dữ liệu từ USB diễn ra thông dụng nhất bởi tính nhanh chóng và kịp thời.
Nhưng trong trường hợp thiết bị truyền dữ liệu không có phần mềm chống virus sẽ gây lỗi.
Virus xâm nhập ngay trên USB khiến phương tiện lưu trữ thông tin hư hỏng.
Khả năng xảy ra tiếp theo là xóa tập tin quan trọng của bạn.
Chỉ có các phương pháp hiện file ẩn trong USB mới có thể xử lý vấn đề này.
Ngoài ra còn có một nguyên nhân phổ biến không kém virus đến từ phía người dùng.
Có thể bạn đã tạm ẩn các tệp phương tiện nào đó một cách vô tình mà quên mất.
Điều này cũng dẫn đến tình trạng truy cập vào USB trên máy tính nhưng tệp không xuất hiện. Dữ liệu bên trong USB hoàn toàn trống rỗng và hoàn toàn không lưu trữ điều gì.
Để khôi phục dữ liệu xử lý thông tin cần đến các cách hiện file ẩn trong USB.
Tùy thuộc thuộc tính vấn đề mà bạn nên lựa chọn phương pháp phù hợp cho mình.
Kích hoạt file ẩn hiện thị bằng Explore Options
Khi sao chép và chuyển dữ liệu giữa các thiết bị thường dẫn đến tình trạng file trong USB bị ẩn. Explore Options là một trong các công cụ hữu ích giúp bạn giải quyết vấn đề trên.
Tuy nhiên, phương pháp chỉ dừng lại ở cấp độ khôi phục dữ liệu ẩn chứ không phải dữ liệu bị mất cho virus ăn.
Bạn có thể tham khảo các bước hiện file ẩn trong USB dưới đây:
Bước 1:
Chuẩn bị một chiếc máy tính hoặc laptop khác thiết bị tiếp nhận lỗi mất file ban đầu. Gắn USB vào ô cắm USB pendrive rồi kích hoạt cho thiết bị bắt đầu khởi động. Chờ đợi trong giây lát để thư mục ổ USB hiển thị trên màn hình.
Bước 2:
Sau khi cắm USB thiết bị đã chạy ổn định thì bạn cần truy cập vào danh mục “Control Panel”.
Tiếp tục điều chỉnh chế độ xem “Category” và nhấn chọn mục “Appearance and personalization”.
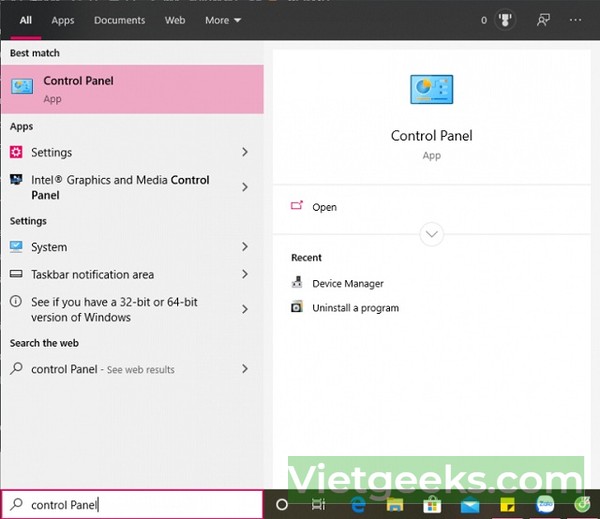
Bước 3:
Màn hình chuyển sang trạng giao diện mới để bạn truy cập vào thư mục “File Explorer Options”.
Di chuyển chuột đến mục “Show hidden files and folders” và kích vào đó.

Bước 4:
Lần lượt thực hiện một loạt thao tác để hiện file ẩn trong USB trên các thiết bị có hệ điều hành Win 10, Win 8.1, Win 8 và cả Win 7.
- Nhấp chọn file File Explorer Options.
- Chuyển đến tab View trên thanh công cụ
- Kéo thanh cuộn bên dưới để chọn Hidden files and folders.
- Nhấp chọn danh mục Show hidden files, folders, and drives..
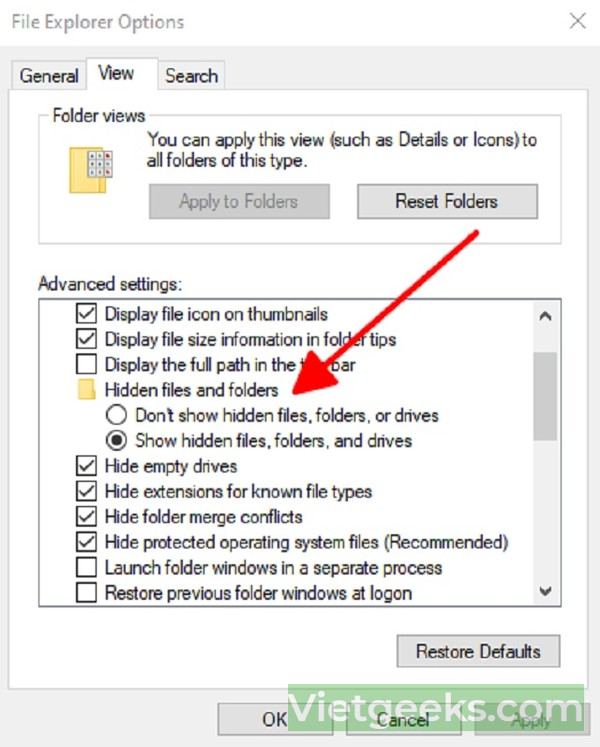
Bước 5:
Di chuột đến góc cuối giao diện để nhấn chọn mục “Apply”.
Màn hình xuất thông báo tiếp tục thực hiện yêu cầu và bạn cần nhấn chọn mục OK để xác nhận. Kết quả hiển thị các file đã bị ẩn tạm thời trong USB.
Phương pháp hiện file ẩn trong USB đầu tiên sử dụng công cụ Explore Options có tổng cộng 05 bước thực hiện. Ngoài ra còn có một cách khác cũng dùng đến Explore Options nhưng chỉ mất 02 bước triển khai. Và bạn có thể làm theo từng bước đơn giản dưới đây:

- Bước 1: Cắm USB Pendrive vào thiết bị máy tính và chờ đợi giao diện xuất hiện thư mục USB Pendrive.
- Bước 2: Tiến hành truy cập thư mục của USB thông qua dạng File Explorer. Sau đó liên tục chuyển điều hướng sang thanh Menu Tab trên màn hình. Cuối cùng thù bạn trực tiếp nhấn chọn danh mục “Hidden iTems” để hiện file ẩn trong USB.
Explore Options được xem là công cụ tối ưu để hiện thị file ẩn trong USB mà nhiều người dùng đến. Nhưng vẫn có trường hợp phương pháp này không thành công do máy tính xuất hiện nhiều lỗi khác. Để giải quyết vấn đề thì bạn có thể chuyển sang các cách kích hoạt file bị ẩn trong USB tiếp theo.
Phương pháp khôi phục file ẩn bằng Command Prompt
Nhiều người chuyên dùng máy tính thường rất thích các tính năm trên công cụ Command Prompt. Đặc biệt với cách hiện file ẩn trong USB thông qua Command Prompt có thao tác cực kỳ tiện lợi.
Bạn có thể điểm qua một số bước đơn giản để khôi phục ngay file bị ẩn trên thiết bị như sau:
Bước 1:
Cũng giống như công cụ Explore Options, bước đầu tiên đòi hỏi người dùng cần cắm USB Pendrive hoặc chiếc USB Flash drive vào cổng kết nối của thiết bị máy tính.
Chờ đợi trong giây lát để thiết bị kích hoạt và hiển thị thư mục của USB.
Bước 2:
Nhấn đồng thời tổ hợp phím Windows + phím R để màn hình hiển thị cửa sổ Run.
Sau đó nhập từ khóa tìm kiếm công cụ Command Prompt là “cmd” vào chỗ trống.

Bước 3:
Cửa sổ thư mục Command Prompt hiện lên và bạn cần nhập đầy đủ câu lệnh để hiện file ẩn trong USB “attrib -h -r -s /s /d G:\*.*”
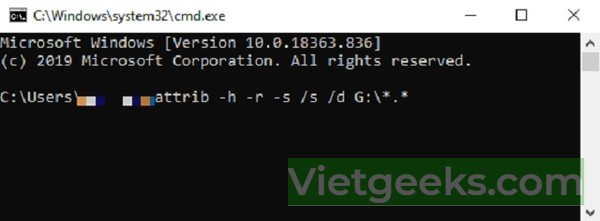
Bước 4:
Kết thúc quá trình kích hoạt chế độ hiển thị của các file bị ẩn.
Quay lại thư mục USB để kiểm tra tập tin dữ liệu đã hiện lên đầy đủ hay chưa.
Tìm kiếm và thay đổi chế độ hiển thị file ẩn bằng Smadav Antivirus
Công cụ được đề cập tiếp theo trong phương pháp này là Smadav Antivirus.
Đây là giải pháp tuyệt vời dành cho người dùng hệ điều hành Microsoft Windows 7.
Mục đích nhà sản xuất triển khai công cụ Smadav Antivirus chủ yếu để tiêu diệt virus xâm nhập máy tính một cách triệt để.

Người dùng chỉ cần cài đặt Smadav Antivirus và cắm USB vào máy tính.
Hệ thống tự động kích hoạt chế độ tìm kiếm và tiêu diệt virus rất nhanh.
Vậy cách hiện file ẩn bằng Smadav Antivirus diễn ra như thế nào?
- Bước 1: Download phần mềm Smadav Antivirus về thiết bị máy tính bằng địa chỉ tải ứng dụng chất lượng.
- Bước 2: Cắm chiếc USB cần xử lý virus vào cổng kết nối của máy tính và chờ đợi thư mục USB hiển thị trên giao diện.
- Bước 3: Truy cập vào thư mục USB bằng chuột phải để tìm kiếm danh sách tùy chọn bên trong. Lúc này thì bạn sẽ nhìn thấy cài đặt Scan With Smadav trong công cụ Smadav Antivirus.
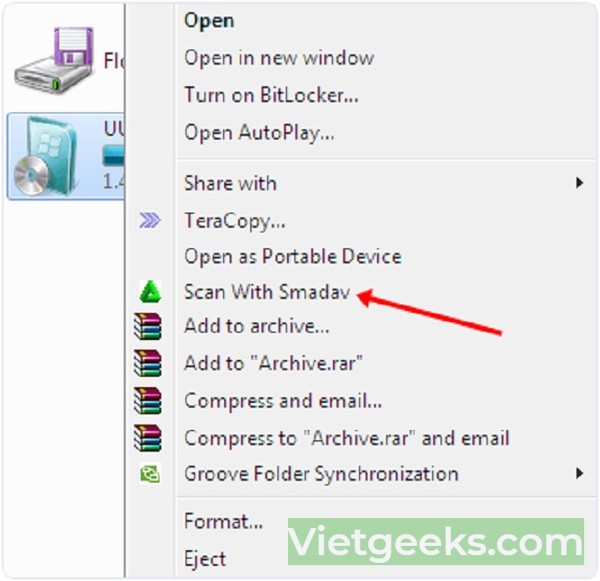
Bước 4: Chờ đợi trong giây lát để máy tính thực hiện quá trình quét và diệt virus.
Sau đó thì bạn hãy bấm vào mục Hidden.
Đánh dấu tích chọn tất cả những file dữ liệu muốn hiện ra trong USB của mình.

Bước 5: Kết thúc thao tác khôi phục file ẩn trong USB bằng Smadav Antivirus.
Lúc này thì bạn nên cắm USB vào máy tính lần nữa để kiểm tra độ hiển thị dữ liệu.
Trong trường hợp file ẩn chưa thay đổi thù bạn có thể lặp lại toàn bộ 04 thao tác như trên.
Ứng dụng phần mềm EaseUS Data Recovery Wizard để hiện file USB bị ẩn
Trên thị trường mạng hiện nay có khá nhiều phần mềm khôi phục chế độ hiện file ẩn trong USB. Một trong số đó phải kể đến chương trình EaseUS Data Recovery Wizard có thao tác đơn giản nhưng rất hiệu quả.
Phạm vị điều chỉnh file ẩn của phần mềm này bao gồm: hiện các file ẩn, folder ẩn từ USB Flash Drive, Pen Drive, thẻ nhớ, ổ cứng ngoài…
Bạn có thể tham khảo các bước thực hiện như sau:
- Bước 1: Tiến hành gắn USB Flash Drive, Pen Drive, ổ cứng vào thiết bị máy tính. Nhấn chọn nút rồi khởi chạy “EaseUS Data Recovery Wizard”. Nhưng trước đó thì bạn cần tải EaseUS Data Recovery Wizard về thiết bị bằng đường link nhà cung cấp uy tín nhé.
- Bước 2: Giao diện hiển thị hàng loạt thư mục trong ổ USB của bạn. Hãy nhấp chuột vào các file bị ẩn mà bạn muốn khôi phục để Scan dữ liệu.

- Bước 3: Dành ra ít phút chờ đợi chương trình EaseUS Data Recovery Wizard hoàn thành quá trình quét dữ liệu.
- Bước 4: Kiểm tra lại toàn bộ file ẩn trong USB đã hiển thị đầy đủ dữ liệu chưa bằng cách nhấp đúp chuột vào tên file.

- Bước 5: Sau khi lựa chọn các tập tin thì bạn cần nhấn chọn thư mục Recovery để kích hoạt chế độ hiện file ẩn trong USB.
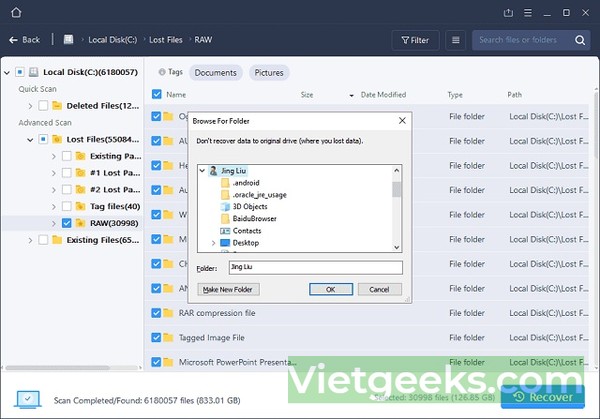
Trong một số trường hợp thực hiện thao tác lần đầu trên công cụ EaseUS Data Recovery Wizard chưa mang lại kết quả.
Bạn có thể lặp lại một lượt các bước kể trên để tìm kiếm dữ liệu file ẩn thành công.
Giới thiệu một số phần mềm hiện file ẩn trong USB
Sử dụng phần mềm để kích hoạt nội dung file ẩn sẽ là giải pháp nhanh gọn và có tỷ lệ thành công cao.
Đừng lo lắng về vấn đề download phần mềm bởi chúng thường có dung lượng khá thấp.
Đối với các trường hợp USB gặp lỗi ẩn file dữ liệu thì bạn có thể khắc phục bằng một số cách như sau:
Sử dụng phần mềm USB Show
USB Show là phần mềm khá quen thuộc với người dùng máy tính cần sửa lỗi hiển thị tập tin.
Đặc biệt đối với tình trạng USB bị virus tấn công thì đây sẽ là giải pháp nhanh nhất bạn nên thử.
Khi kết nối USB với thiết bị máy tính không may rơi vào trường hợp USB bị nhiễm virus tự thân hoặc từ PC.
Công cụ USB Show sẽ giúp bạn quét ổ đĩa này để tìm ra các file và thư mục bị ẩn.
Cuối cùng là kích hoạt tập tin bị ẩn với các dữ liệu bên trong tức thời.
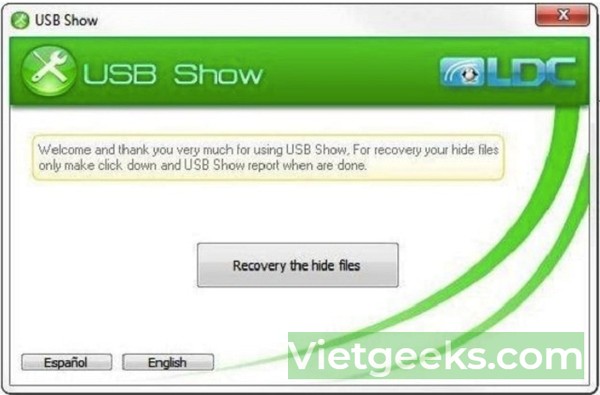
Phần mềm này chỉ có 1 nút bấm duy nhất, bạn chỉ cần nhấn chuột 1 lần và chờ đợi.
Bên cạnh tính năng tìm và hiện file/thư mục ẩn trên USB kết nối với máy tính là chú yếu.
Công cụ USB Show không có chức năng như 1 phần mềm quét và diệt virus.
Thao tác thực hiện đơn giản với nút “Recovery the hide files”, tìm chọn ổ đĩa USB từ hộp thoại mở ra và rồi bấm OK.
Sử dụng tiện ích Eassos Recovery
Một trong những phần mềm sẽ giúp bạn hiện file ẩn trong USB đơn giản tiếp theo là Eassos Recovery.
Phạm vi hoạt động của chương trình này bao gồm: khôi phục dữ liệu đã mất do lỗi phần mềm, định dạng ổ đĩa, hỏng ổ cứng, virus tấn công, mất phân vùng và nhiều nguyên nhân khác…

Chỉ với một số thao tác đơn giản, Eassos Recovery Free có thể lấy lại dữ liệu từ ổ đĩa IDE, SCSI, SATA, USB, các loại thẻ nhớ, ổ đĩa rời.
Các bạn có thể khôi phục phân vùng đã mất: xóa phân vùng đã bị xóa hay mất và khôi phục đầy đủ dữ liệu trong đó.
Đồng thời lấy lại file và phân vùng từ ổ đĩa bị hỏng hoặc cập nhật file đã xóa hoàn toàn khỏi thùng rác hay thiết bị rời.
Nhiều người sau khi trải nghiệm đã đánh giá phần mềm có khả năng khôi phục dữ liệu mạnh mẽ.
Do đó mà bạn hoàn toàn có thể tận dụng Eassos Recovery Free giải quyết nhu cầu hiện file ẩn trong USB.
Sau khi cài đặt Eassos Recovery Free, người dùng tiến hành quét các thiết bị lưu trữ và ổ đĩa với chế độ khôi phục data phù hợp.
Tính năng preview file cho phép xác định cơ hội thành công của quá trình khôi phục. Từ đó giúp bạn xác định chính xác những gì họ muốn lấy lại ngay cả khi không còn tên file.
Phần mềm MiniTool Power Data Recovery
Ngoài lý do virus xâm nhập gây ẩn dữ liệu thì chúng còn có thể ăn mất toàn bộ các file trong USB.
Nếu không may gặp phải trường hợp này thì bạn cần dùng đến phương pháp hiện file ẩn trong USB toàn hiện hơn.

MiniTool Power Data Recovery có chế độ khôi phục dữ liệu đầy đủ và hiệu quả nhất hiện nay.
Phần mềm này giúp khôi phục những tệp tin bị xóa rất đơn giản, nó có nhiều tính năng, hỗ trợ các thiết bị như USB, thẻ nhớ, ổ cứng, đĩa CD/VCD. Bạn có thể tham khảo các bước thực hiện đơn giản như sau:
- Bước 1: Tiến hành download và cài đặt Minitool Power Data Recovery vào Windows 10 trên thiết bị của bạn.
- Bước 2: Giao diện chính của Minitool Power Data Recovery xuất hiện, lúc này thì bạn cần chọn “Undelete Recovery” để khôi phục các dữ liệu đã bị xóa.
- Bước 3: Hãy nhấp vào phân vùng chứa dữ liệu mà bạn đã xóa nhầm và chọn “Recover”.Sau đó, nó sẽ tiến hành quét phân vùng bạn chọn.
Khi quét xong danh sách thư mục chứa dữ liệu đã xóa bên trọng sẽ được liệt kê ra.
Bạn có thể nhận diện chúng thông qua mũi tên chéo màu đỏ là những thư mục không thể khôi phục hoặc sẽ hỏng khi khôi phục.
- Bước 4: Tiến hành lọc kết quả theo định dạng bằng cách chọn vào “Advanced Filter” khi dữ liệu hiện ra quá nhiều. Tiếp tục bấm chọn “Use Filter” và cấu hình định dạng cho phù hợp và nhấn “OK”.
- Bước 5: Bạn muốn khôi phục tập tin nào thì bạn tiến hành đánh dấu những tập tin đó và nhấn “Save Files”.
Nếu có nhu cầu khôi phục tất cả thì chỉ cần nhấn vào biểu tượng có dấu “+” màu xanh.
Để xem trước tập tin hình ảnh thì chọn tập tin đó và nhấn vào “File Preview”.
Đừng quên chọn “Save Files” để lựa chọn vị trí lưu tập tin hiện file ẩn trong USB.
Kết thúc quá trình khôi phục dữ liệu toàn diện với công cụ MiniTool Power Data Recovery.
Lời kết:
Bài viết trên tổng hợp những cách hiện file ẩn trong USB từ đơn giản đến phức tạp.
Tùy theo cấp độ dữ liệu bị ẩn hoặc tình trạng tấn công của virus mà bạn nên áp dụng phương pháp phù hợp.
USB là một công cụ sao lưu dữ liệu không thể thiếu trong cuộc sống chúng ta.
Hy vọng các chia sẻ trên sẽ giúp bạn nhanh chóng giải quyết khó khăn đang gặp phải.
Chúc các bạn thực hiện thành công!
🔁 Cập nhật lần cuối vào Tháng 10 5, 2022 by Lê Hoàng Dũng



