#10 Cách Shutdown Win 10 nhanh nhất – Đơn giản mới 2022 ✅
Với người dùng máy tính chuyên nghiệp thường cảm thấy cách tắt máy kiểu truyền thống khá chậm.
Thậm chí còn khiến chúng ta mất thêm thời gian tìm kiếm các nút nút Restart và Shut down.
Dưới đây gọi 10 cách shutdown win 10 nhanh chưa đầy 1 phút kết thúc thao tác. Đừng bỏ lỡ bài viết VietGeeks chia sẻ dưới đây, để tích lũy thêm nhiều kiến thức hữu ích cho mình nhé!
Nguyên nhân không nên tắt máy bằng nút nguồn PC
Khi được hỏi về cách tắt máy nhanh nhất thì nhiều người dùng đã đưa ra đáp án “nhấn nút nguồn PC”.
Họ đánh giá đây là phương pháp tiện lợi và nhanh nhất để tiết kiệm thời gian cho mình.
Nhưng liệu bạn có biết kết quả khi áp dụng cách tắt nút nguồn PC trên Windows 10 là gì không?
Nghiêm trọng nhất sẽ khiến máy tính đơ toàn diện và hư hỏng phần cứng!

Trong một số tình huống laptop bị lag, treo hoặc đơ thì không thể tác động bất cứ thao tác nào trên máy.
Nhiều người sẽ dùng đến giải pháp “nóng” gọi là nhấn nút nguồn PC để tắt toàn bộ chương trình đang chạy.
Nhưng nếu thiết bị vẫn đang hoạt động bình thường thì bạn không nên sử dụng hình thức này.
Hãy thay đổi bằng cách shutdown win 10 nhanh hoặc tận dụng hệ thống phím tắt trên Microsoft Windows 10.
Nhấn nút nguồn PC để tắt máy nhanh sẽ khiến thiết bị đột ngột dừng mọi hoạt động đang chạy.
Cũng giống như cách chúng ta ngắt hẳn cầu dao tổng nguồn điện chứ không phải dùng nút bật tắt thông thường.
Nếu lặp lại cách thức này nhiều lần sẽ khiến thiết bị hư hỏng nặng nề tại phần cứng tiếp nhận nguồn điện.
Ngoài ra còn làm ảnh hưởng công việc đang làm dở vì chưa sao lưu kịp thời.
Cách shutdown win 10 nhanh chính là giải pháp tuyệt vời để thay thế hình thức tắt máy bạn đang sử dụng.
Phương pháp thực hiện đơn giản có thể đáp ứng nhu cầu tiết kiệm thời gian cho người bận rộn.
Đồng thời đây là những cách tắt máy an toàn không gây tổn hại đến ổ cứng máy tính.
Nhờ đó mà bạn có thể tắt máy nhanh hơn mà không cần lo lắng thiết bị hư hỏng lâu dài rồi!
Cách 1: Sử dụng Start Menu để tắt máy tính nhanh chóng
Mở đầu danh sách 10 cách shutdown win 10 nhanh chính là công cụ Start Menu trên hệ điều hành Windows.
Có thể nhiều bạn đã cảm thấy quen thuộc với hình thức này bởi 03 bước thực hiện như sau:

- Bước 1: Di chuyển chuột đến nút Menu nằm ở góc bên trái, dưới cùng của màn hình máy tính. Đây là vị trí giúp bạn dễ dàng truy cập vào Start Menu trong thời gian chỉ ba nốt nhạc.
- Bước 2: Công cụ Start Menu hiện ra danh sách các tùy chọn kích hoạt trên Win 10. Lúc này thì bạn cần chọn biểu tượng Power Options. Mục này không hiện tên lên nên chúng ta cần di chuột xung quanh góc phải, trên cùng của tên tài khoản để tìm kiếm.
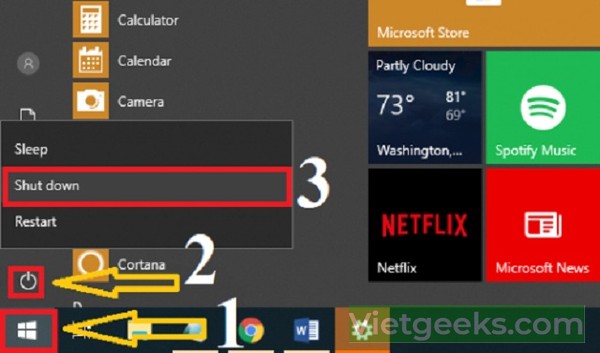
- Bước 3: Biểu tượng màn hình nút nguồn sẽ hiển thị hai tùy chọn gồm: Shut down và Restart. Giờ thì bạn có thể đưa ra lựa chọn tùy thuộc vào nhu cầu sử dụng của mình.
Cách 2: Tắt máy tính nhanh chóng bằng khóa Lock Screen
Cũng là sử dụng một công cụ hiển thị trên màn hình máy tính nhưng cách shutdown win 10 nhanh tiếp theo sẽ cần đến biểu tượng Lock Screen.

- Bước 1: Di chuyển chuột đến vị trí góc phải phía dưới cùng của giao diện Microsoft Windows 10. Tại đây xuất hiện các tùy chọn như: ngôn ngữ, internet, ngày giờ và một biểu tượng có hình nút nguồn.
- Bước 2: Nhấn chọn biểu tượng khóa Lock Screen “I/O” để tìm kiếm tùy chọn Shutdown. Tại đây sẽ hiển thị ba mục: Sleep, Shut down và Restart tương đương ba chế độ kích hoạt máy tính.
Cách 3: Cách shutdown win 10 nhanh bằng lệnh Shutdown
Sử dụng câu lệnh để kích hoạt các chức năng trên máy tính thường được nhiều người áp dụng.
Vậy tại sao bạn không thử tập luyện cách tắt máy nhanh với lệnh Shutdown luôn nhỉ?
Tham khảo các bước thực hiện đơn giản dưới đây:
- Bước 1: Truy cập vào cửa sổ Command Prompt trên thiết bị laptop Win 10

- Bước 2: Nhập đầy đủ và chính xác dòng lệnh “shutdown /s” vào vị trí do hệ thống yêu cầu.

- Bước 3: Nhấn chọn nút Enter để hoàn thành cách Shutdown Win 10 nhanh nhất.
Ngoài 03 bước thực hiện trên thì bạn có thể nhấn đồng thời tổ hợp phím Windows + Phím R để kích hoạt cửa sổ Run.
Sau đó nhập câu lệnh “shutdown /s” và nhấn nút Enter để kết thúc các chương trình đang chạy trên máy.
*Lưu ý: “shutdown /s” là câu lệnh dùng để tắt máy, chỉ cần thay đổi một chút ký tự thành “shutdown /r” thì đã chuyển sang chế độ khởi động máy tính của bạn.
Cách 4: Nhanh chóng tắt máy tính bằng Shortcut
Nếu không ưng ý những cách Shutdown Win 10 nhanh kể trên thì bạn có thể chuyển sang phương pháp thứ 4.
Đó là cách thiết lập một Shortcut tắt máy nhanh trên Desktop đơn giản.
- Bước 1: Nhấp chuột vào một vùng trống bất kỳ trên màn hình Desktop rồi ấn chọn mục New và mục Shortcut.

- Bước 2: Màn hình hiển thị hộp thoại “Create shortcut”, bạn cần nhập câu lệnh “% windir% \ System32 \ shutdown.exe / s / t 0 “ vào khung trống nằm dưới danh mục “Type the location of the item”. Hãy dùng biện pháp sao chép và dán để đảm bảo quá trình nhập câu lệnh chuẩn xác nhé.

- Bước 3: Nhấn chọn nút Next rồi tiến hành đặt một cái tên cho Shortcut vừa thiết lập. Kết thúc quá trình này bằng nút chọn Finish.

- Bước 4: Bấm chọn vào tên Shortcut vừa tạo ra để nhấp vào mục “Pin to Start” hoặc “Pin to taskbar”. Thao tác này có tác dụng ghi câu lệnh tắt máy từ trong hộp thoại sang màn hình chính Start hoặc Taskbar. Giờ đây thì bạn chỉ cần kích chuột vào Shortcut bên ngoài màn hình mỗi khi muốn tắt máy nhanh chóng.
Cách 5: Tắt máy nhanh chóng bằng lệnh Slide To Shutdown trên Win 10
Không ít người dùng thường bỏ qua tính năng Slide To Shutdown khi sử dụng hệ điều hành Windows 10.
Đó là do bạn chưa biết Slidetoshutdown có tác dụng hỗ trợ tắt máy nhanh chóng và an toàn.
Bạn có thể thực hiện tuần tự các thao tác dưới đây:
- Bước 1: Sử dụng tổ hợp phím Windows + Phím R để mở cửa sổ lệnh Run.
- Bước 2: Nhập sau mục Open dòng lệnh “slidetoshutdown.exe” triển khai cách Shutdown Win 10 nhanh.
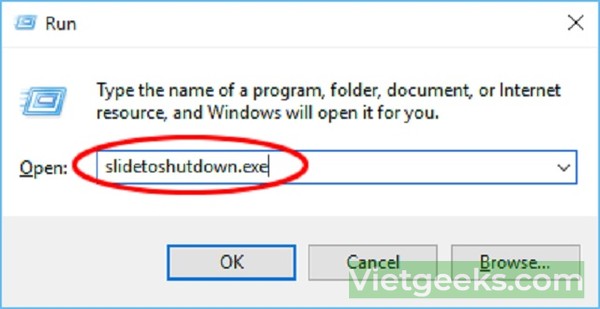
- Bước 3: Kết thúc thao tác bằng các nhấn chọn nút Enter hoặc bấm nút OK trên ô cửa sổ Run. Giao diện màn hình sẽ chuyển sang một nửa màn hình khóa Lockscreen và bạn chỉ cần trượt màn hình xuống dưới.

Cách 6: Cách Shutdown Win 10 nhanh bằng ứng dụng Settings
Setting là công cụ cài đặt quen thuộc được chúng ta thường xuyên sử dụng.
Bạn có thể tận dụng Setting thành một cách Shutdown Win 10 nhanh vài giây với các bước như sau:

- Bước 1: Truy cập vào menu Charms bằng cách nhấn đồng thời tổ hợp phím Windows + Phím C.
- Bước 2: Nhấn chọn vào mục Settings rồi chọn một trong số các nút gồm: “Power” đến “Restart” hoặc “Shutdown”.
Cách 7: Cách tắt máy Win 10 bằng Cortana
Cortana là tên của một ứng dụng trở lý ảo được dùng trên máy tính có hệ điều hành Win 10.
Thường xuyên tiếp xúc cùng tính năng Cortana giúp chúng ta tiết kiệm thời gian và tối ưu công việc hiệu quả.

- Bước 1: Kích hoạt cửa sổ Run trên Microsoft Windows 10 bằng tổ hợp phím quen thuộc Window + Phím R.
- Bước 2: Nhập đầy đủ và chính xác dòng mã dưới đây, hoặc bạn cũng có thể sao chép chúng vào máy tính:
- “%userprofile%\AppData\Roaming\Microsoft\Windows\Start Menu\Programs”
- Bước 3: Thực hiện thao tác tạo Shortcut mới tương tự như cách 5 đã được giới thiệu trong phần trên.
- Bước 4: Nhập dòng mã “shutdown -s -t 0” để kết thúc cách Shutdown Win 10 nhanh. Ngược lại khi thay đổi dòng mã thành “shutdown -r -t 0” sẽ giúp bạn khởi động lại máy tính.
- Bước 5: Giờ thì bạn chỉ cần nói ““Hey cortana” để mở ứng dụng lên. Sau đó tiếp tục nói “Shutdown” để tắt máy nhanh chóng.
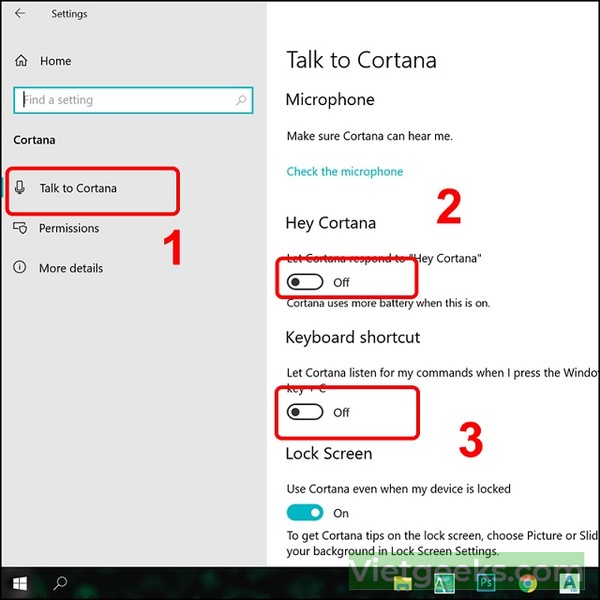
Cách 8: Tắt máy thông qua hộp thoại Windows Shut Down
Đây là một phương pháp truyền thống mà hầu hết người dùng Windows mọi phiên bản đều biết đến.
Điều này cũng đồng nghĩa với việc bạn có thể tận dụng nó thành cách Shutdown Win 10 nhanh và đơn giản.
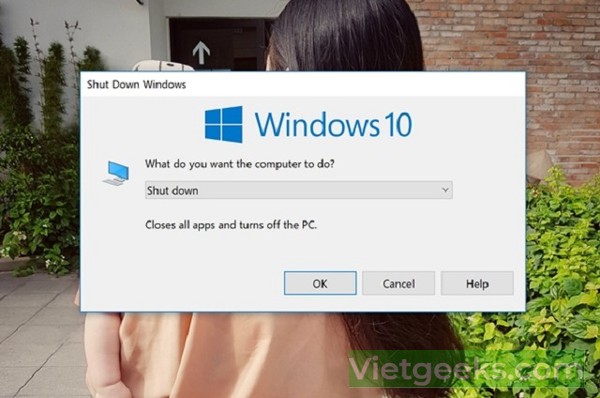
- Bước 1: Kích hoạt hộp thoại “Shutdown Windows” bằng tổ hợp phím Alt + phím F4.
- Bước 2: Nhấn vào biểu tượng mũi tên bên phải rồi lựa chọn một trong những tùy chỉnh máy tính phía dưới. Với nhu cầu tắt máy nhanh chóng thì bạn chỉ cần nhấn vào tùy chọn Shutdown thôi.
Cách 9: Thiết lập tính năng cho nút nguồn
Với cách thực hiện này thì bạn có thể tắt máy hoặc chuyển máy sang chế độ ngủ đông rất dễ dàng.
Cùng tham khảo các bước thực hiện siêu đơn giản như sau:
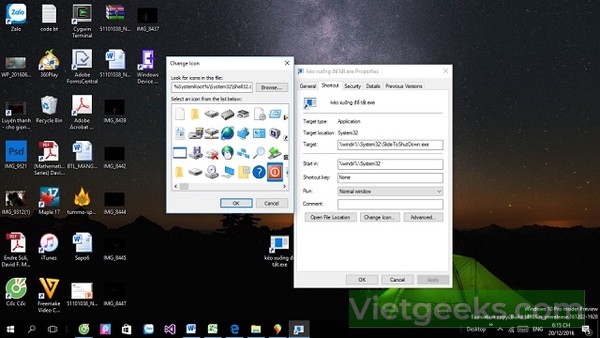
- Bước 1: Nhập vào khung Search cạnh menu “Start từ khoá Power”
- Bước 2: Tìm kiếm kết quả hiển thị bằng cách chọn “Power Options”
- Lúc này thì bạn sẽ thấy lần lượt các tùy chọn nằm dưới mục “Power and sleep buttons and lid settings”. Cụ thể với “When I press the power button” hiện lên hai cột gồm On Battery và Plugged In.
- Bước 3: Nhấp chọn vào mục dưới cột On Battery hoặc Plugged In để thiết lập chế độ Shutdown máy tính. Tiếp tục bấm chọn nút “Save Changes” để cập nhật các thay đổi. Giờ đây mỗi khi tắt máy tính thì bạn chỉ cần bấm nút nguồn là xong.
Cách 10: Shutdown Win 10 nhanh chóng trên menu Quick Access
Trong phần cuối cùng sẽ mang đến cho bạn một cách Shutdown Win 10 nhanh mà không cần đến công đoạn thiết lập rườm rà.

- Bước 1: Mở menu Quick Access bằng cách nhấp chuột phải vào vị trí góc dưới cùng bên trái màn hình Desktop.
- Bước 2: Tiếp tục nhấn vào danh mục “Shutdown or sign out” để lựa chọn các chức năng cần thực hiện.
- Bước 3: Màn hình hiện thị 03 tùy chọn quen thuộc gồm: Sign out, Shut down và Restart. Bạn chỉ cần nhấn vào mục Shutdown để tắt máy nhanh chóng.
Một số lưu ý khi Shutdown máy tính nhanh chóng
Miễn là nhấn chọn đúng mục Shutdown thì dù áp dung trên phương pháp nào đều đảm bảo quá trình tắt máy an toàn.
Tuy nhiên bạn cần phân biệt rõ ràng giữa các loại phím tắt trên từng cách Shutdown Win 10 nhanh. Cụ thể như:
- Windows X là phím tắt để bạn mở nhanh Menu Power.
- Tổ hợp phím Alt + phím F4 để kích hoạt cửa sổ Shutdown.
- Tổ hợp phím Ctrl + phím R để mở cửa sổ Run trên Win 10.
Ngoài ra, bạn nên sao lưu toàn bộ dữ liệu trên máy tính trước khi thực hiện hình thức tắt máy Shutdown.
Đảm bảo đã đóng tất cả các chương trình hoặc ô cửa sổ đang hoạt động để giúp tắt máy nhanh hơn.
Trong trường hợp máy tính đang kết nối với các thiết bị ngoài như ổ cứng hoặc USB.
Bạn nên rút hẳn tất cả thiết bị này ra trước khi shutdown máy tính.
Tuyệt đối không nên áp dụng bất kỳ cách Shutdown Win 10 khi thiết bị đang chạy hoặc cài đặt các loại phần mềm, chương trình.
Lời kết:
Bài viết trên tổng hợp 10 cách Shutdown Win 10 nhanh mà không tạo ra hư hại bất ngờ trên máy tính.
Tùy thuộc vào thuộc tính thiết bị mà bạn có thể lựa chọn một trong những phương pháp trên.
Chúc các bạn thực hiện thuận lợi và thành công!
🔁 Cập nhật lần cuối vào Tháng 10 5, 2022 by Lê Hoàng Dũng



